
皆様、こんにちは。betaのPhotoshop講座のお時間です。
今回は、Photoshopを使って画像の一部の色彩を簡単に変える方法です。画像は加工後のものです。白ばかりの風景にアクセントとして色をプラスしたいとか、「この部分はこの色の方が・・・」って時に使えると思います。それでは早速行きましょう!!
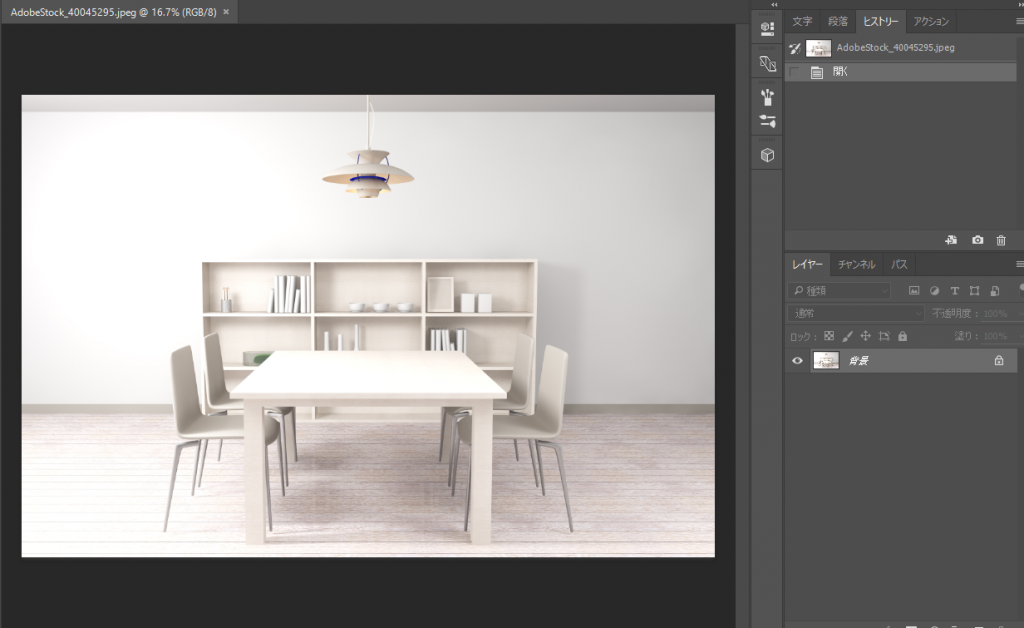
元画像がこちら。白い部屋に白い椅子、白いテーブル、白い棚、白い照明器具と白ばかりです。あまりにも色味が足りません。シンプル過ぎるのでテーブルの色だけ変えてみることにします。
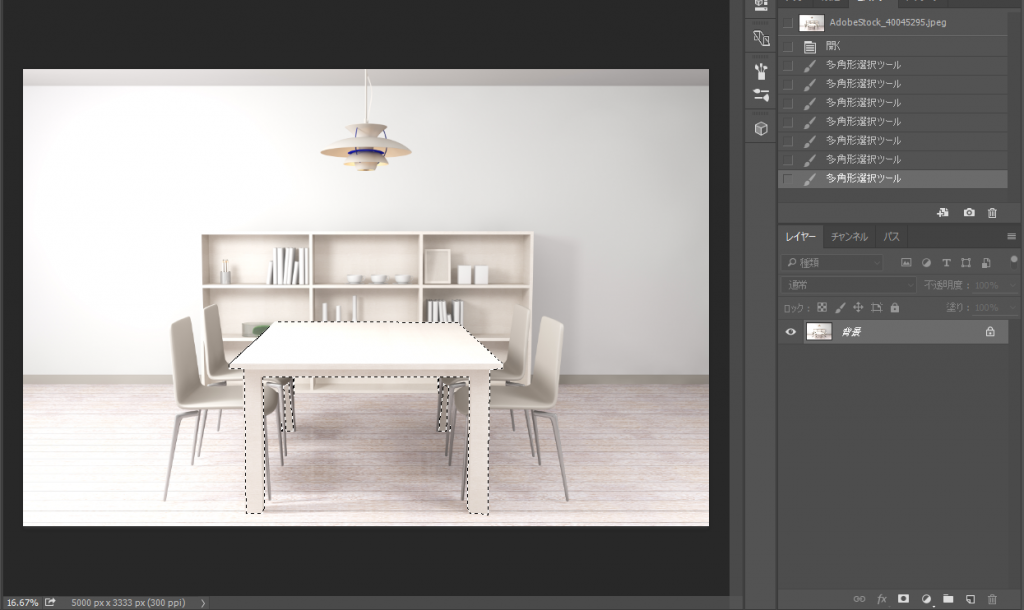
まずは、ざっくりですが色を変えたい範囲を選択します。今回はテーブルの色を変えたいので、テーブルを選択範囲に指定しました。比較的、直線ばかりの構造なので『多角形選択ツール』を使用しました。頂点から頂点へと線を結んでいくだけなので楽ちんです。きっと、今回の記事でこの範囲選択が一番の山場だと思われます。さぁ、選択が完了したのが上の画像になります。
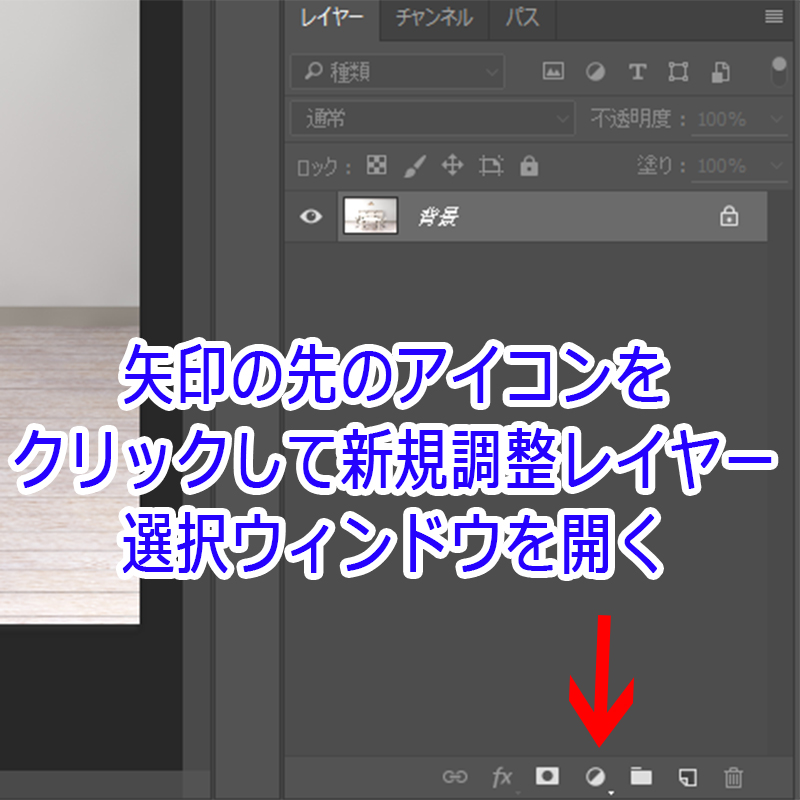
範囲の選択が完了したら、上の画像の矢印の先にあるアイコンをクリックしましょう。このアイコンは『新規調整レイヤーを追加』するアイコンで、クリックすると次の画像の様にウインドウが開きます。
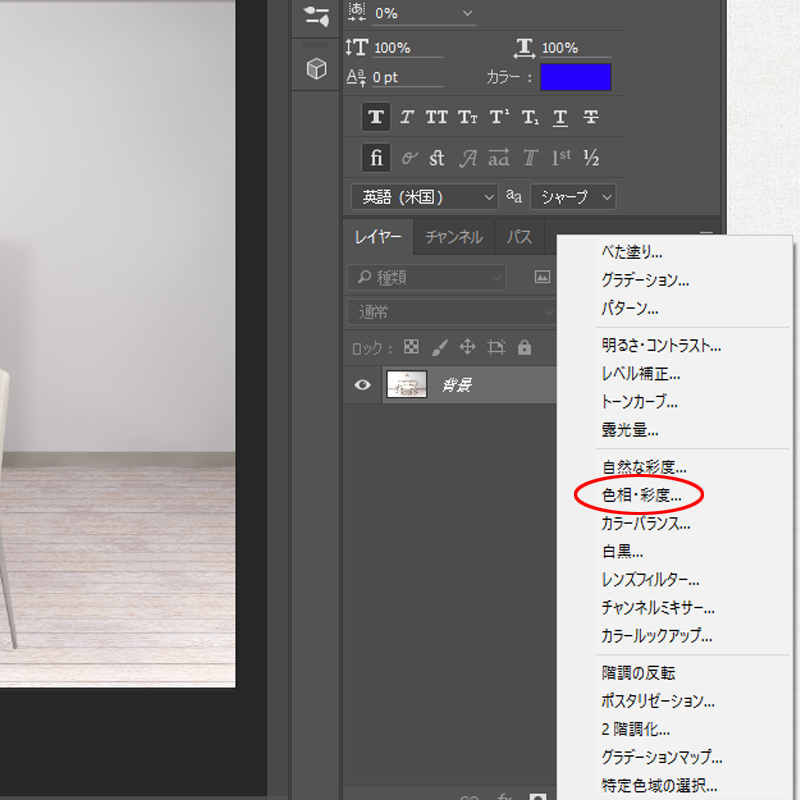
表示されたメニューから『色相・彩度』を選択します。他にも『カラーバランス』『自然な彩度』『チャンネルミキサー』など、はたまた『ベタ塗り』『グラデーション』でも変えられますが、今回は簡単に変えるということがメインなので、なるべく工程は少なくしてます。
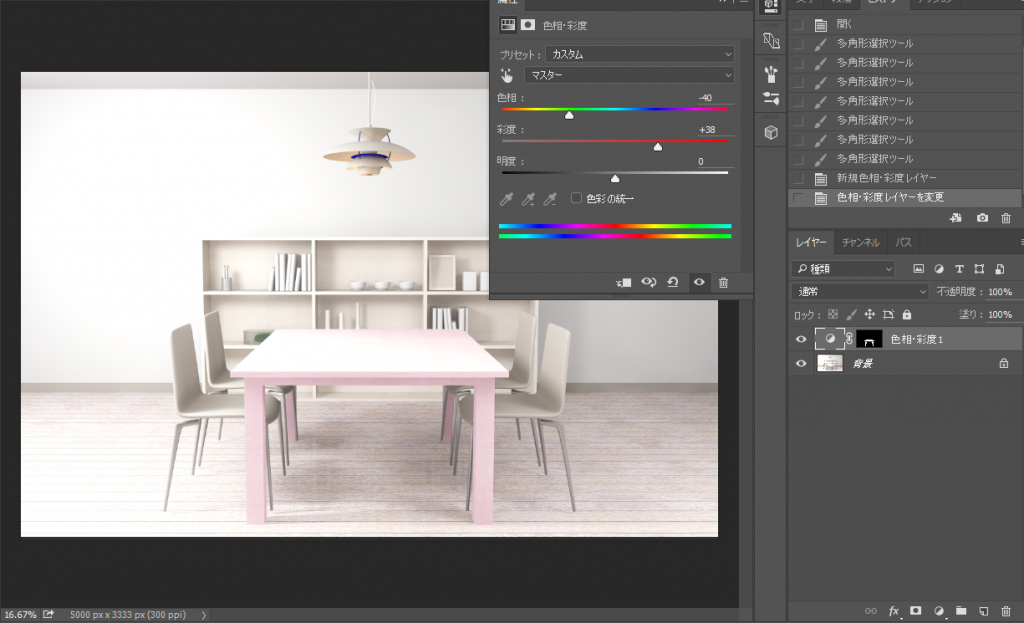
『色彩・彩度』を選択すると元画像の上に『色彩・彩度』という名前の調整レイヤーが追加されます。また、先ほど範囲選択をしていたので『レイヤーマスク』も同時に追加されました。あとは画像の様な『色彩』『彩度』『明度』という項目のスライダーが表示されているはずなので、そのスライダーを適当に弄ってみてください。白いテーブルだけに色が変わっていくのがお分かり頂けると思います。お好みの色に変更できたら完成です。



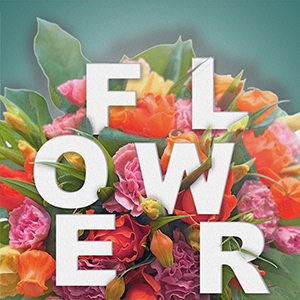
コメント