
こんにちは。betaです。今日はPhotoshopを使った肌の修正方法です。いくつか方法はありますが、今日は時間が無いときにささっと簡単、且つ、ある程度綺麗に仕上げる方法を紹介します。いろんな業界で使えるスキルだと思うので、是非、マスターしてくださいね。
1.画像を開きます。
ステップ.1
Photoshopに画像を展開します。今回の画像はAdobeStockでライセンス購入しました。
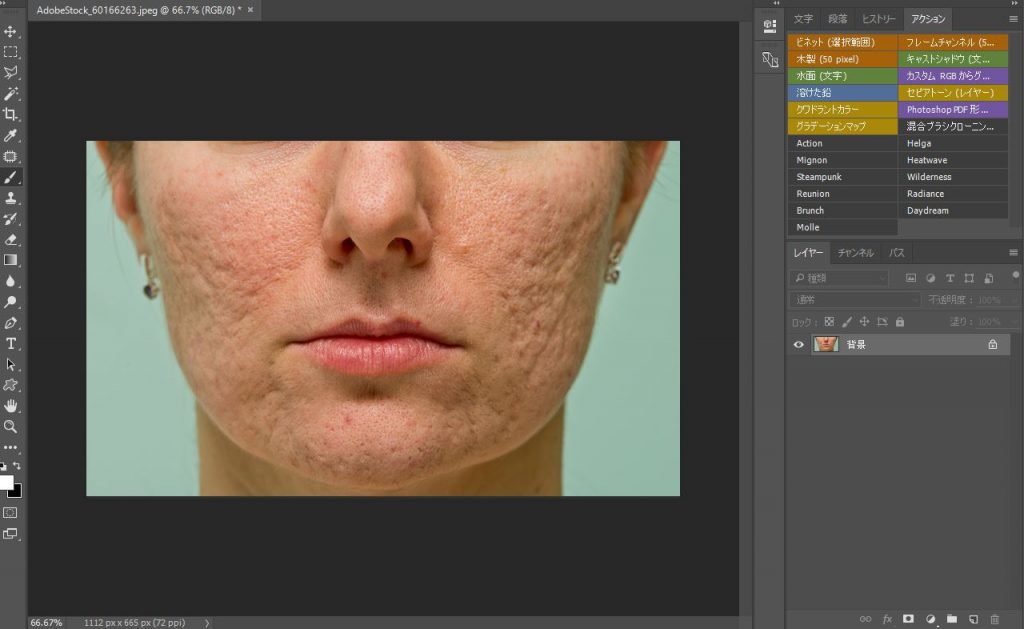
2.背景レイヤーを複製し、ボカシをかける。
ステップ.1
背景レイヤーを複製し、そのレイヤーの名前をあとで分かりやすいように『ぼかし』と変更します。画像の赤丸内を参照してください。
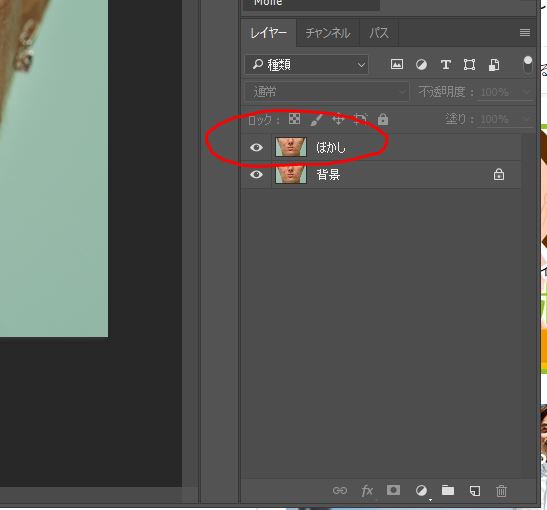
ステップ.2
『ぼかし』レイヤーにボカシをかけます。上部メニューからフィルター>ボカシ>ガウスと進み、半径を10px(画像の赤丸内)に変更します。今回は効果が分かりやすいように大きめの数字に変更していますが、お好みで調整してください。また、ここで設定した数字は重要なので覚えておいてくださいね。
3.背景レイヤーをもう一枚複製し、ハイパスをかける。
ステップ.1
もう一枚、背景レイヤーを最上部に複製し、そのレイヤーの名前を『ハイパス』に変更します。
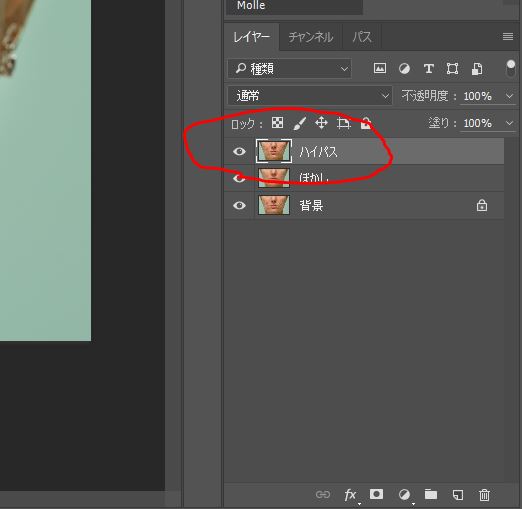
ステップ.2
『ハイパス』レイヤーにハイパスを適用します。上部メニューからフィルター>その他>ハイパスと進み、ここでも半径を先ほどの『ぼかし』と同じ10pxに変更します。
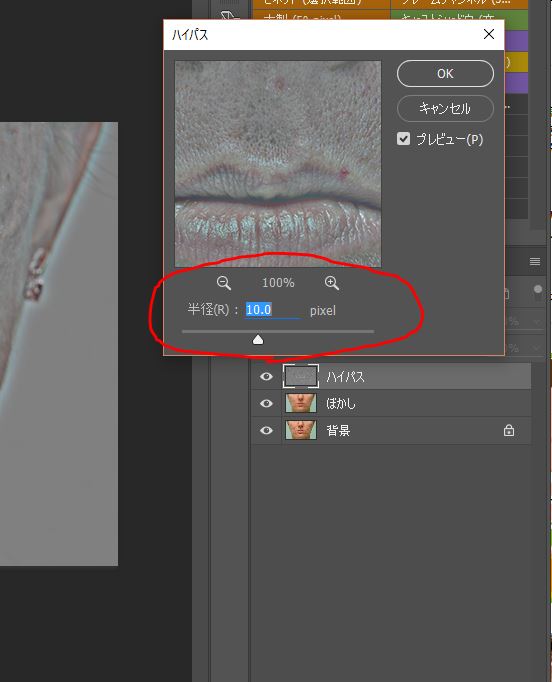
ステップ.3
レイヤーにハイパスがかかったら、『ハイパス』レイヤーのブレンドモードをリニアライトに、不透明度を50%くらいに変更します。こうすることで、元の画像とほぼ同じになるはずです。
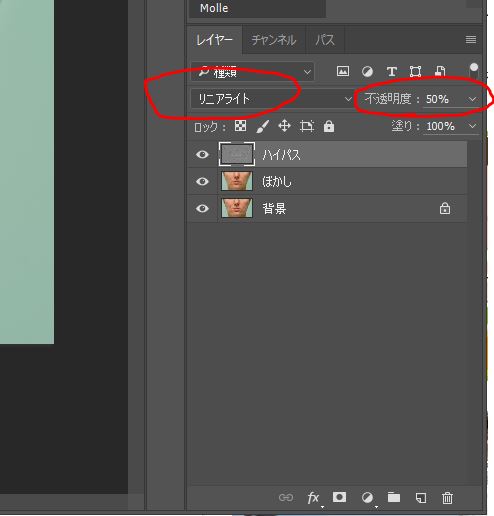
4.ブラシで肌のレタッチをする。
ステップ.1
『ハイパス』レイヤーに、レイヤーマスクをかけます。画像の赤丸を参照してください。
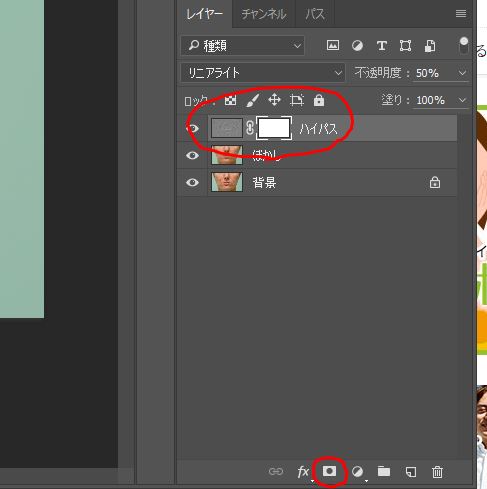
ステップ.2
レイヤーマスクをクリックした状態で、ブラシツールを使い修正したい部分をなぞります。ブラシの不透明度を50%くらいにしておきます。お好みでこの数値は変更してください。
5.仕上がりはこんな感じです。

今回はざっくりとしたので、画像の左側だけをブラシでなぞってみました。左が加工後、右が加工前です。僅かな工程で、驚くほど簡単で効果がわかる方法だと思います。画像の影などを活かしたい時には重宝するのでないでしょうか。実際は、修復ブラシなどを組み合わせるため、更に仕上がりを綺麗にすることも可能です。
修正ブラシ、パッチツール、スタンプツール等を使った肌の修正方法も今後追加する予定です。
それでは、また次回。


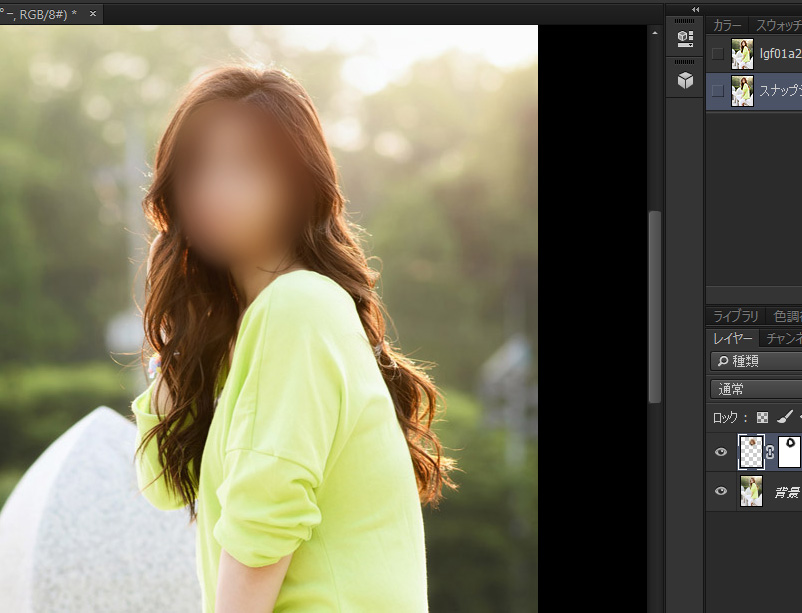

コメント